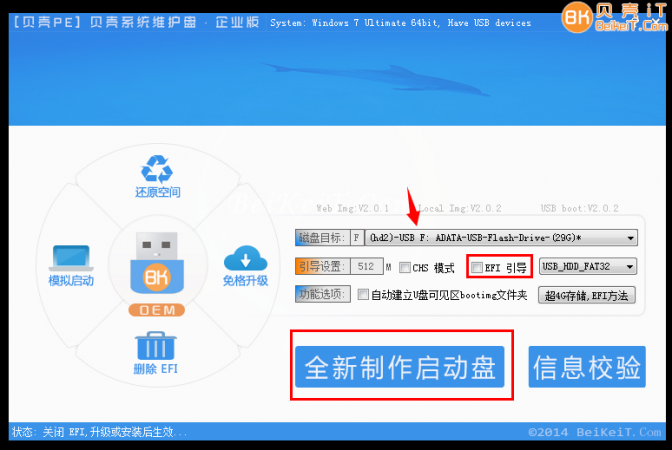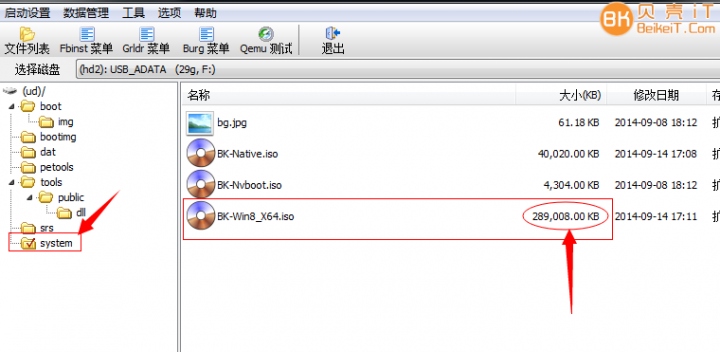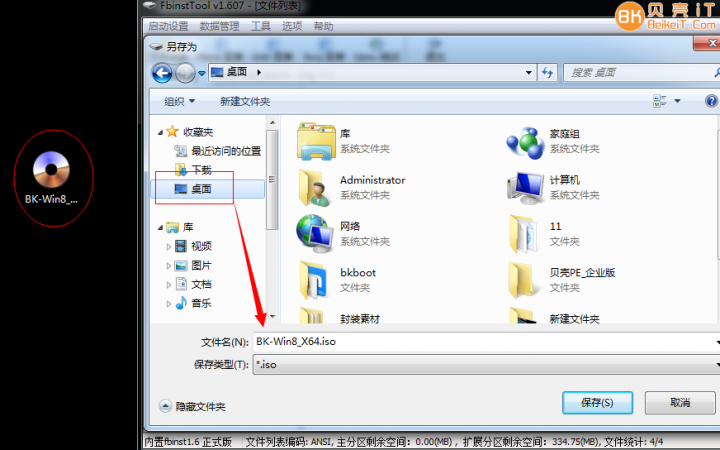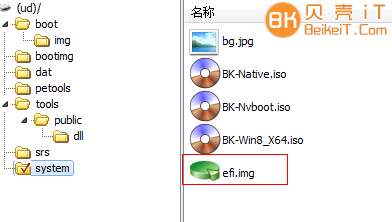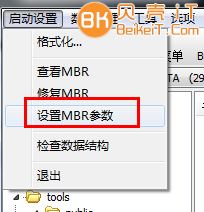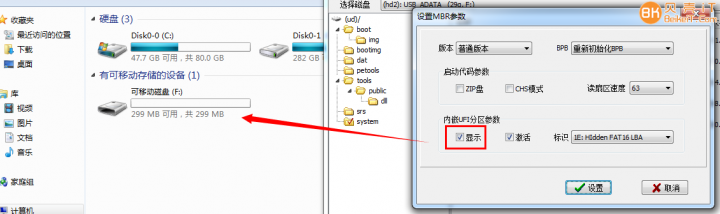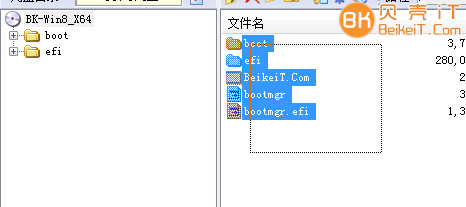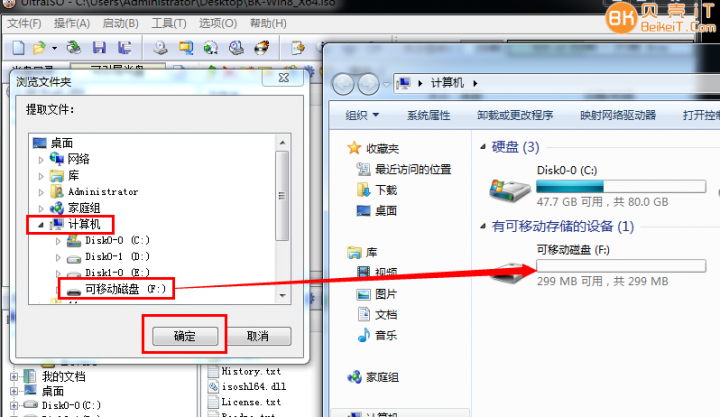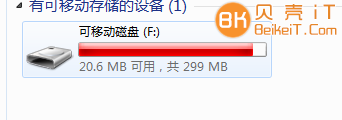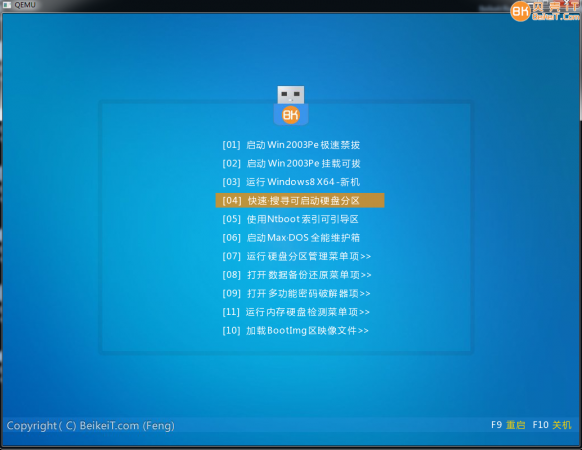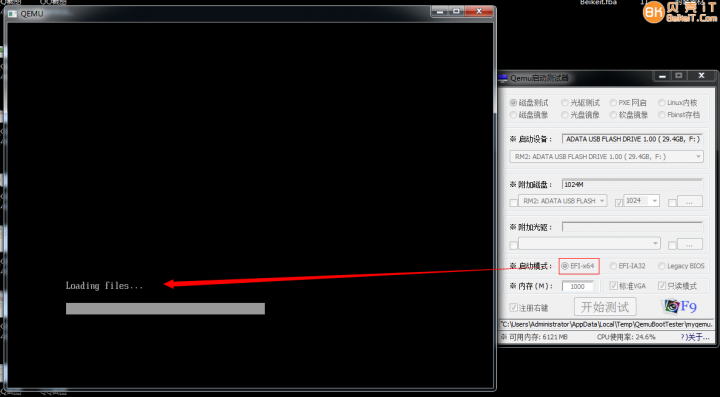注意:该教材已经过时,目前仅保留做参考,现在贝壳PE企业版已经不需要这些操作。
最近整理就文章,不删除留作纪念。毕竟在那个年代,还在兴量产的年代,实现这些已经是领先水平
以下为原文:
贝壳PE分区表法实现EFI与BIOS双隐藏双兼容启动
贝壳PE企业版本身已经支持EFI/BIOS双启动,且兼容最高!
针对可见区需要存储单文件大于4G的情况我们提供了两套解决方案
1. UD与U+共存模式实现BIOS/EFI双启动且隐藏
2.使用分区表法实现BIOS/EFI双启动,UD扩展EFI方式!
注意:
最新版贝壳PE企业版已经不需要下面这些操作,直接实现BIOS/EFI启动,且无需U+达到EFI区隐藏,可见数据区可任意格式化成其他格式,EFI启动不受影响!
本教程,分区表法需要用到的工具
FbinstTool
软碟通UltraISO
贝壳PE_企业版
贝壳PE_免费版
制作前准备工作:
1.下载贝壳PE企业版,或者免费版本!
2.使用高版本的7ZIP 或者 WINRAR 解压到桌面.
3.复制 "程序目录 /data/beikeit.fba" 到桌面,这个是FBA镜像文件!
4.安装好 FbinstTool 工具,最好设置好文件关联!
5.安装好 软碟通UltraISO 并设置好关联 ISO!
简要说明制作步骤有两种方法
1.直接复制一个 beikeit.fba 镜像就行修改,待修改完后使用 FbinstTool 工具手动完成安装后,显示出 EFI 分区后 将 提取出来的 EFI'PE.ISO 释放到分区里面,然后取消显示! 企业版还需要 打开贝壳系统维护盘.EXE 主程序,点击 "信息校验" 自动添加授权便可正常使用!
2.直接使用贝壳系统维护盘.EXE 先全新制作,制作的时候取消 "EFI引导" 功能选项,制作完成后 再使用 FbinstTool 工具 新建EFI.IMG并显示出来,将 EFI'PE.ISO 释放到 EFI分区后 取消显示,即隐藏,完毕!
准备工作
1.下载 FbinstTool 做好准备。最好关联FBA
2.安装好 软碟通UltraISO 并设置好关联 ISO!
3. 启动贝壳系统维护盘.EXE ,取消主界面的 "EFI引导" 选项后点击 全新制作!
4.这里引导设置后面的 512 建议大家改为 1024 ,针对分区表法512空间不够!
4.等待进度完成后表示已经使用 贝壳系统维护盘原生安装器 制作好了UD,你的U盘这个时候已经支持 BIOS 启动。原本勾选 "EFI引导" 一样可以支持EFI启动,但是这种EFI启动方式虽然兼容性最好但是缺点是需要把文件放在U盘的可见区,而且可见区的格式必须为 FAT 格式,现在很多时候我们需要存储单个文件大于4G的情况,这个时候我们需要格式化U盘为 NTFS 或 EXFAT 模式的时候就需要把EFI引导文件放在一个隐藏的分区里面了,否则EFI无法正常的引导哦!
5.打开 FbinstTool ,选中你刚才制作好UD的USB设备,这个时候可以看到UD内的一些文件,我们选择 "system" 这个文件夹,映入眼帘的是几个ISO镜像文件,其中 BK-Win8_X64.iso 这个镜像文件就是贝壳PE中 既 支持BIOS启动 又支持 EFI启动的 WIN8PE,他是X64的核心同时兼任X86的程序!
此刻我们注意看,这个 BK-Win8_X64.iso 的文件的大小为 290M 左右,请记住这个数字哦。
6.这个时候我们在, BK-Win8_X64.iso 这个文件上 鼠标右键->导出文件->我们推荐导出到桌面!
7.回到 "sytsem" 目录的位置继续我们的下一步, 首先在 空白处鼠标右键->新建文件-> 到这儿我们只需要更改文件大小这个选项,文件大小的数值必须大于我们刚才导出的 BK-Win8_X64.iso 镜像的体积大小,单位是M, BK-Win8_X64.iso 文件大小大约为290M,这里的数值建议必须大于它的体积,我们设置为 300M吧,根据自己的需要可以设置更大,只要你的U盘空间足够! 然后点击 确定 按钮会在此新建一个 EFI.IMG 文件!
8.新建的 EFI.IMG 其实就是隐藏分区的镜像文件,这个时候我们在 EFI.IMG 这个文件上鼠标右键->映射UFI分区!可以看到此操作后这个文件的图标颜色有变化哦!
9.在 FbinstTool 窗口上点击 启动设置->设置MBR参数-> 在 "内嵌UFI分区参数" 菜单下面勾选 "显示" 后点击设置按钮!如果默认已经选中请忽略这一步!
这个时候我们打开 "我的电脑" 可以看见我们的U盘变成了一个 300M的USB了。共299M 可用299 ,因为这个分区我们还没有写入贝壳PE的 EFI文件,所以是空的!
10.现在 BK-Win8_X64.iso 是关键了,刚才已经安装了 软碟通UltraISO 如果做了关联ISO的话,我们直接双击 BK-Win8_X64.iso 即可打开了,如果没有关联,请先打开 软碟通UltraISO ,然后选择文件->打开->选定 "BK-Win8_X64.iso"
打开载入BK-Win8_X64.iso后我们在空白处按住鼠标的左键,从下往上拉动以全选所有文件!然后在选定的任意位置 鼠标右键->提取到...
提取到的位置就是选择我们刚才映射的300M的U盘,我这里的 F:\ 盘 。然后耐心等待整个文件释放的过程!
释放完毕后我们查看 F:\ 可以发现 之前是 299M可用,现在基本上已经快满了!
11.到这一步实际上你的U盘已经支持 BIOS启动和EFI启动,且UD与EFI都是隐藏的了,不过我们还有最后一步要完成哦!
再次打开FbinstTool 工具,回到步骤8 。
FbinstTool窗口->启动设置->设置MBR参数->在 "内嵌UFI分区参数" 菜单下面取消 "显示" 的勾后点击设置按钮!
至此,我们所有的步骤完成了。完成此步骤,你的U盘支持 EFI启动,BIOS启动,且都是隐藏的。同时还原了你的U盘可见区为普通模式,可以用来存储其他文件!
下面是EFI与BIOS启动的相关图片:
BIOS启动
EFI启动
谢谢赞赏
(微信扫一扫或长按识别)
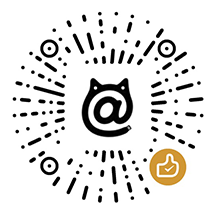
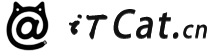
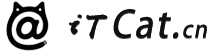 iT猫itcat.cn
iT猫itcat.cn