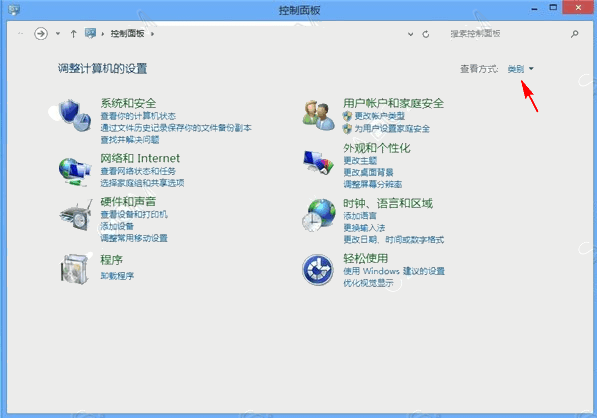首先获取需要修改的DNS服务器地址,现在一般都是Google DNS和OpenDNS用的比较多,地址如下。
Google DNS IPv4地址:
8.8.8.8 (google-public-dns-a.google.com)
8.8.4.4 (google-public-dns-b.google.com)
Google DNS IPv6地址:
2001:4860:4860::8888
2001:4860:4860::8844
OpenDNS IPv4地址:
208.67.222.222 (Resolver1.OpenDNS.com)
208.67.220.220 (Resolver2.OpenDNS.com)
208.67.222.220 (Resolver3.OpenDNS.com)
208.67.220.222 (Resolver4.OpenDNS.com)
OpenDNS IPv6地址:
2620:0:ccc::2
2620:0:ccd::2
Windows 8 DNS设置教程:
1、打开Windows 8系统控制面板,点击右上角的以图标方式显示,点击“网络和共享中心”选项。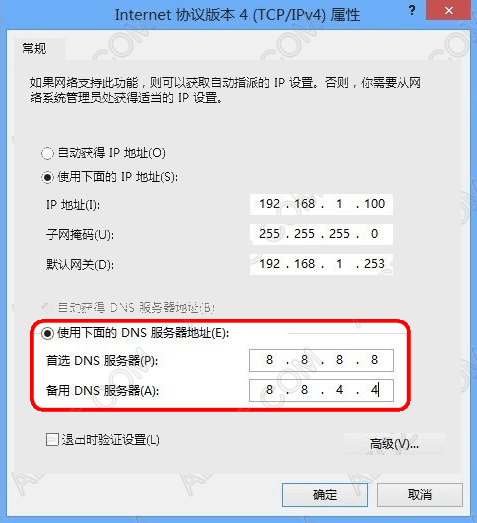
2、点击网络和共享中心左侧的“更改适配器设置”链接,如下图: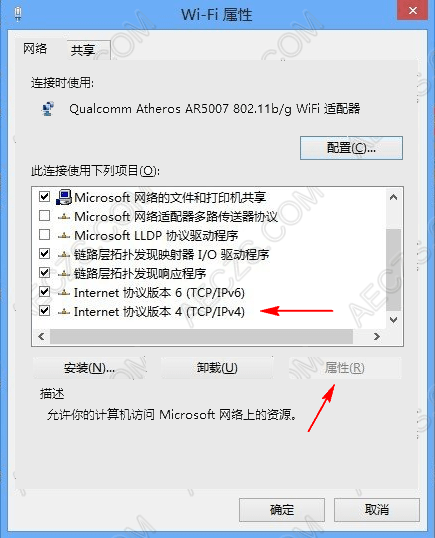
4、在网络连接属性窗口中选中“Internet 协议版本 4 (TCP/IPv4)”,然后点击“属性”。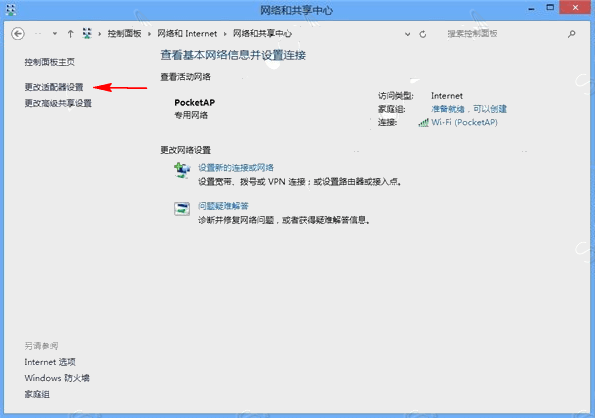
5、选择使用指定的DNS,在下面输入DNS服务器地址,输入后确定退出即设置完成。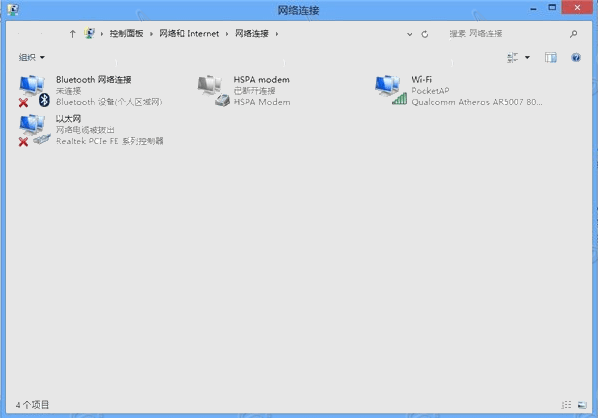
6、设置后需要刷新一下DNS缓存,以确保更改生效。同时按下Win键(微软图标那个)+R字母键,在弹出运行窗口中输入cmd.exe确定,打开命令行窗口,在里面输入 ipconfig /flushdns 并回车,即可清除DNS缓存。下图所示(图是Win7截的,不过操作方法完全一致,没有区别):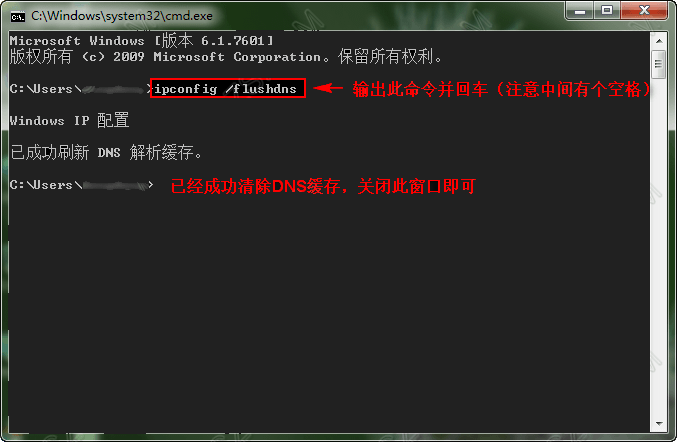
谢谢赞赏
(微信扫一扫或长按识别)
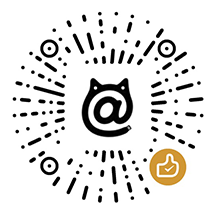
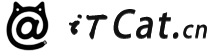
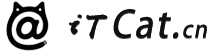 iT猫itcat.cn
iT猫itcat.cn