Win11无法验证驱动程序的数字签名怎么解决?最近有不少小伙伴在电脑上遇到了某些驱动程序显示:Windows无法验证此设备所需的驱动程序的数字签名的情况,这是怎么回事呢?接下来给大家带来详细的解决方法,希望可以帮助到大家。
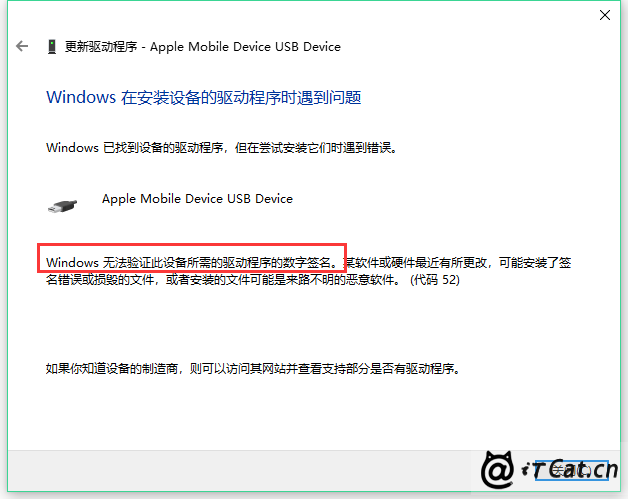
操作方法:
方法一:
1、按下shift 按键 点击重启按钮 重启后。
2、疑难解答-->启动-->f7 禁用未签名强制验证。
3、即可解决。
方法二:
1、打开设置
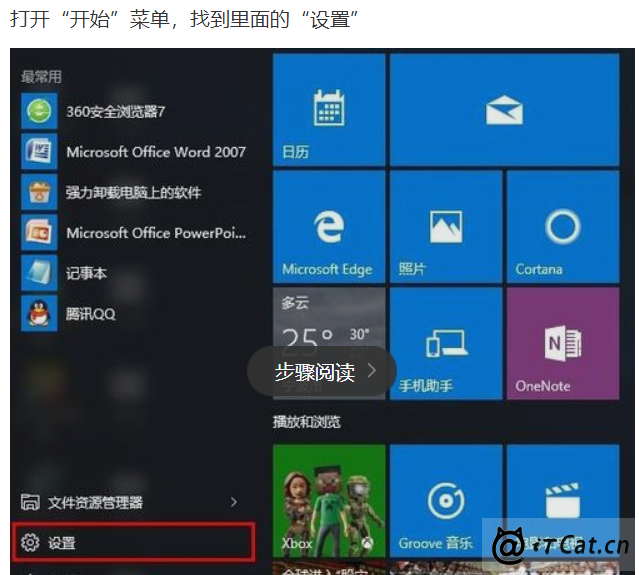
2、打开进入设置界面,找到里面的“更新和安全”
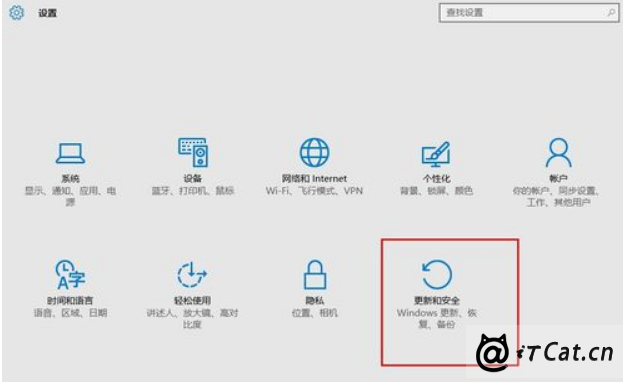
3、打开更新和安全,左侧的“修复”,点击高级启动中的“立即重启”按钮。
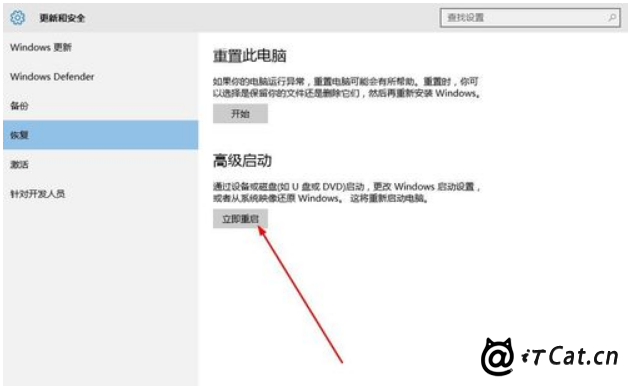
4、系统自动进入安全操作界面,选择“疑难解答”
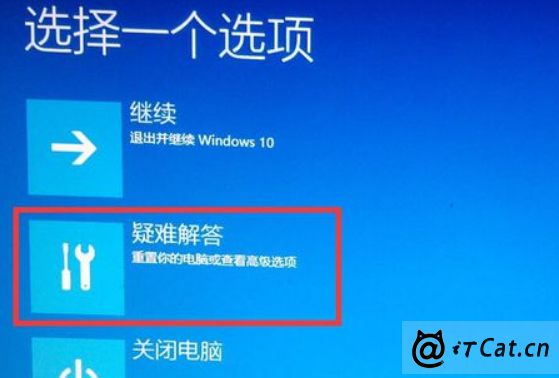
5、进入疑难解答,选择“高级选项”

6、进入高级选项,里面有系统修复、启动修复、命令提示符、启动设置等,我们选择“启动设置”
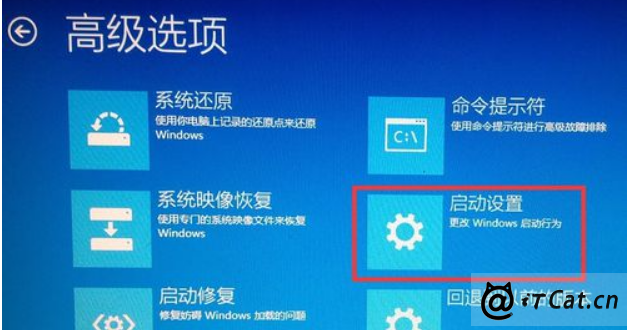
7、进入启动设置界面,点击“重启”按钮,重启计算机
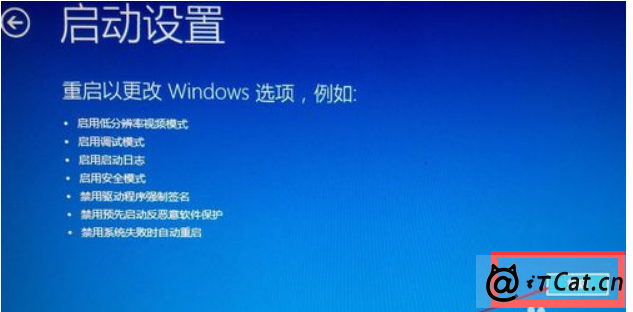
8、进入启动设置界面,有9个不同的选项,我们是进入安全模式,按一下键盘上的F7 1=F1 2=F2 以此类推
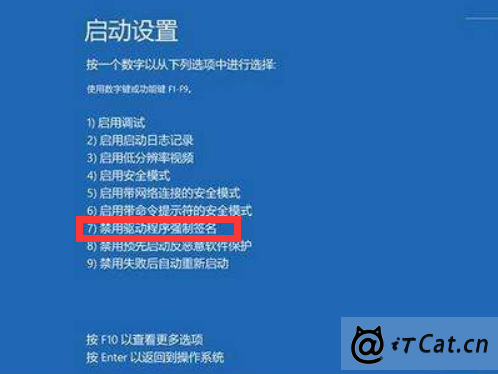
9、然后重启电脑 , 打开电脑 设备管理--》 在线更新驱动就好了
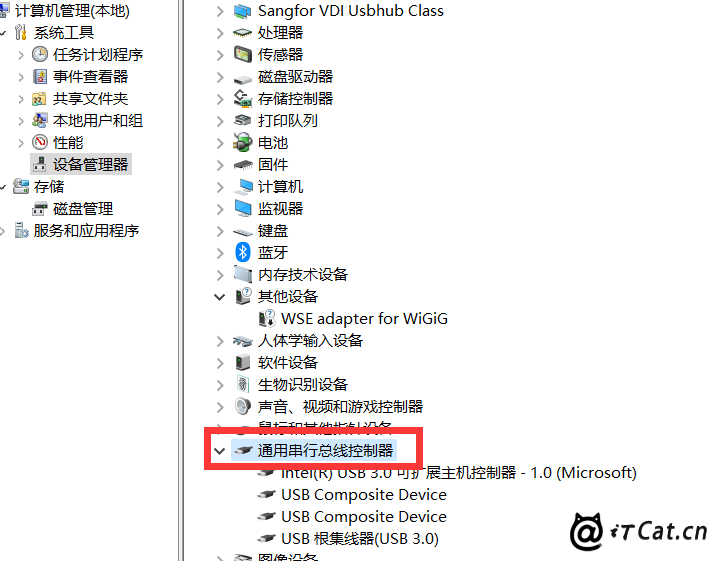
以上就是Win10无法验证驱动程序的数字签名解决方法,希望可以帮助到大家。
谢谢赞赏
(微信扫一扫或长按识别)
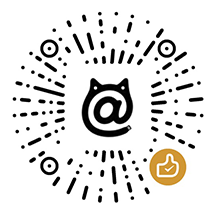
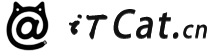
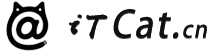 iT猫itcat.cn
iT猫itcat.cn