正常情况,打开IE浏览器,单击“工具”菜单--“Internet 选项”,可以对浏览器进行各种设置,比如默认主页、清理缓存、安全、IE功能的开启或禁用等设置。
可部分用户单击 “Internet 选项”以后却出现如下报错,“由于该计算机受到限制,本次操作已被取消。请与您的系统管理员联系”。
一般出现这样的报错,最可能的因素就是组策略的相关设置被意外篡改了。我们可以通过找到管理该选项的对应策略并更正,来解决该问题,这里以“Internet 选项”报错为例。

操作步骤:
步骤一:按“Win+R”组合键,打开运行框,输入 gpedit.msc 命令按下“确定”按钮打开组策略面板:
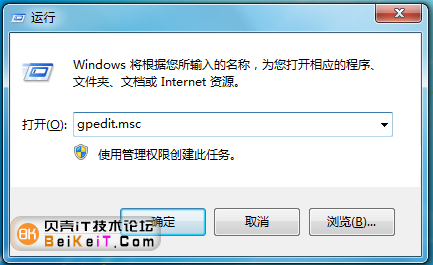
步骤二:
在左侧列表中展开到如下路径:用户配置—管理模板—Windows组件—Internet Explorer—浏览器菜单。
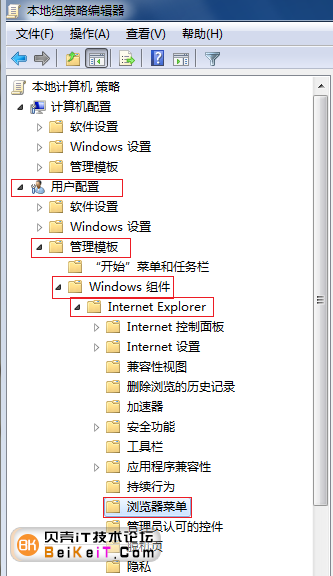
步骤三:
在右侧列表中找到 “工具”菜单:禁用“Internet选项…”选项,鼠标右键单击该选项,在选择“编辑”。

步骤四:
在弹出窗口中将“已启用”状态更改为““已禁用”,确定保存设置。
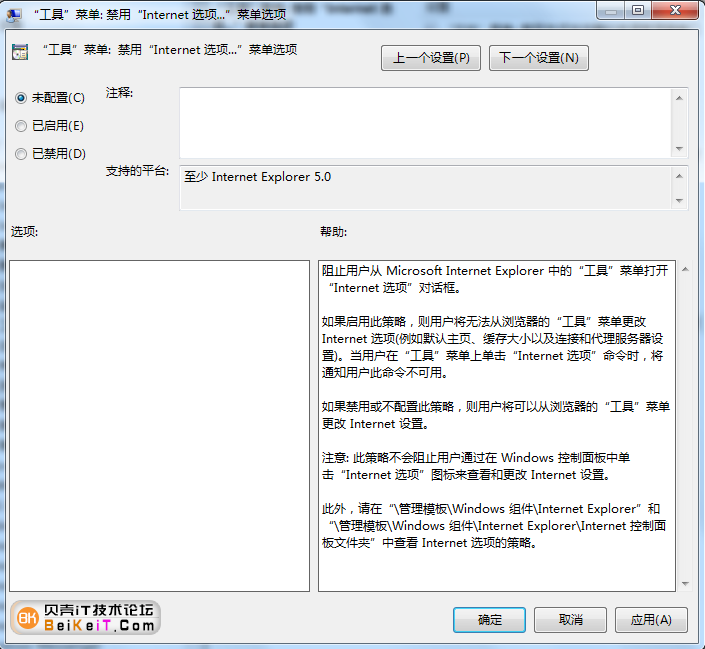
最后,再次返回查看“Internet 选项”,即可正常使用。
若进行上面操作以后,问题仍然存在,可以在进行下面的操作:
步骤一:
按“Win+R”组合键,打开运行框,输入 regedit 命令按下“确定”按钮打开注册表编辑器:
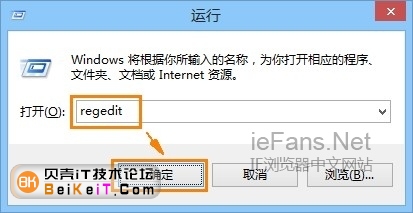
步骤二:
在左侧列表中展开到如下路径:HKEY_CURRENT_USERSoftwareMicrosoftWindowsCurrentVersionPoliciesExplorer
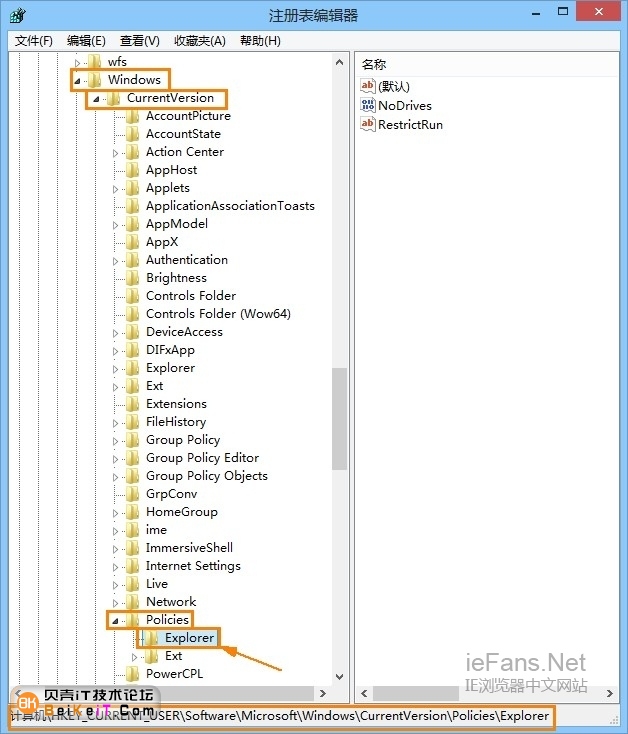
步骤三:
看右侧列表中是否有RestrictRun这件键值,如果有的话,鼠标右键单击该键值,在选择“删除”。
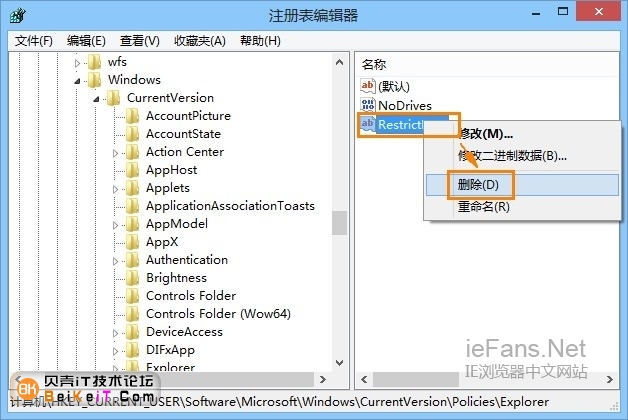
现在关闭注册表,在重启IE浏览器打开“Internet 选项”看是否恢复正常。
谢谢赞赏
(微信扫一扫或长按识别)
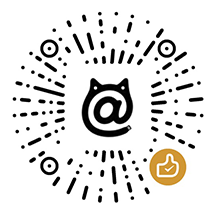
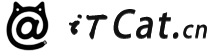
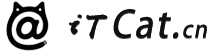 iT猫itcat.cn
iT猫itcat.cn