使用XP系统用久了,突然用上Win7了,却发现找不到摄影头,很多网友问:win7如何启动摄像头,win7怎样启动摄像头,win7怎么打开摄像头,win7怎么查看摄像头之类的问题。在 Windows 7 中,即使摄像头已经装好驱动,能正常使用,也看不到它的图标或快捷方式。想找出这个win7的摄影头出来,需要动动脑筋了。
现在网上已经有很多win7开启摄像头快捷键的工具了,在这里我教大家如何手动设置回来,算是折腾技术吧
如如果想在“计算机”中看到摄像头怎么办?只能试试曲线救国了:把摄像头程序的快捷方式放到“计算机”中。
打开开始菜单,右键“计算机”选择“管理”。
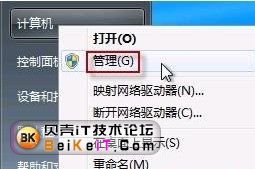
在“计算机管理”窗口左边一栏,双击“设备管理器”。然后,从右边栏中找到“图像设备”,点开。在摄像头设备上右键鼠标,选择“属性”。
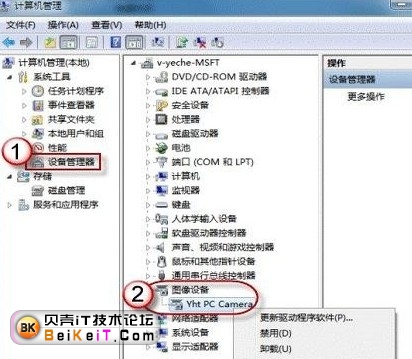
在“驱动程序”选项卡上,单击“驱动程序详细信息”,可以看到.exe 文件的详细路径(通常位于系统盘 Windows 文件夹下)。
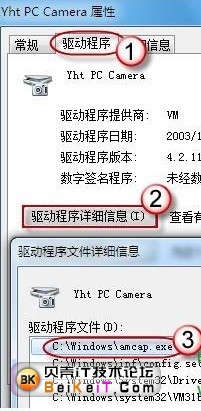
在系统盘中,循路径找到这个程序文件,右键鼠标,选择“创建快捷方式”,存放到桌面上。
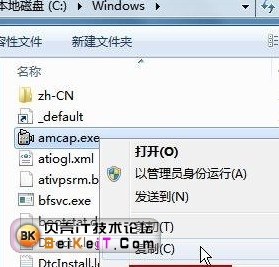
回到桌面,右键单击快捷方式,“复制”。然后打开如下文件夹:
系统盘:\Users\用户名\AppData\Roaming\Microsoft\Windows\Network Shortcuts
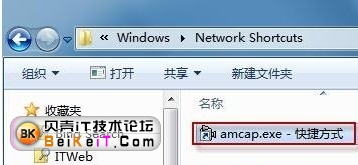
例如 C:\Users\xiaoyi\AppData\Roaming\Microsoft\Windows\Network Shortcuts (AppData 是隐藏文件夹。如果看不到,请点击“组织”-〉“文件夹和搜索选项”。在“查看”选项卡上点选“显示隐藏的文件、文件夹和驱动器”。) 将快捷方式“粘贴”进来。
打开“计算机”,现在就可以看到摄像头图标了。
win7如何启动摄像头,win7怎样启动摄像头,win7怎么打开摄像头,win7怎么查看摄像头之类的问题就这样解决了。
谢谢赞赏
(微信扫一扫或长按识别)
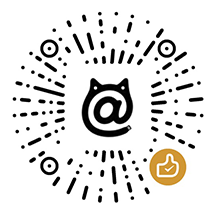
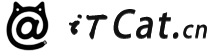
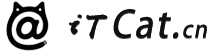 iT猫itcat.cn
iT猫itcat.cn