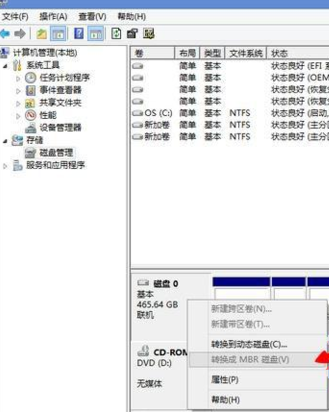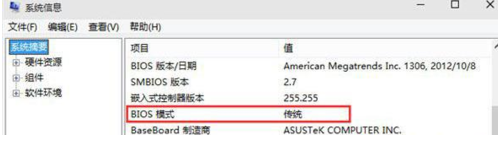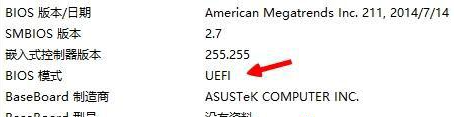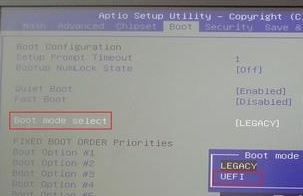桌面上右键点击我的电脑/计算机/这台电脑,选择”管理”—“磁盘管理”;
右键“磁盘0”,在弹出的菜单中如果有“转换成MBR磁盘”,则是UEFI启动的,反之则为传统的Legacy BIOS。
如何判断电脑是否是uefi启动
按下win+r打开运行,输入cmd打开命令提示符,输入bcdedit /enum {current}按回车执行;
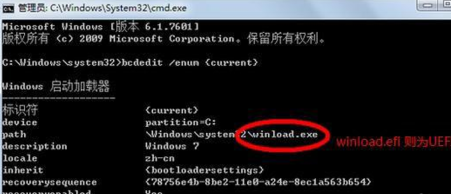
如果path路径是winload.efi ,则说明系统是通过UEFI模式启动。
按下win+r打开运行,输入msinfo32,确定,打开系统信息;查看BIOS模式是否为UEFI。
方法四、BIOS查看是否支持UEFI
重启电脑,按Del/F2/F1进入BIOS设置,切换到Boot,查看是否有UEFI字样的选项;
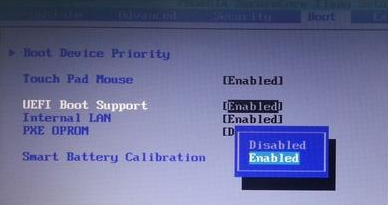
或者找到Boot Mode按回车,查看是否有UEFI模式,如果有表示支持UEFI,没有则不支持。
2011年以后生产的全新版本电脑主板和品牌电脑都支持uefi启动模式,例如Intel 7系列,如B75、Z77、H77以及Z75等;intel 8系列,如Z87、H87以及B85等;AMD系列里面的9系列,如970、990X、990FX,以及A系列主板,如A85、A55以及A75等系列。
进bios查看是最为靠谱的方法,开机后按快捷键进入bios(不同品牌、不同主板、电脑和台式之间不同,当然快捷键都有可能不同,具体按实际机型为准),进入bios界面后如果我们可以看到鼠标,那么就可以断定该主板、机型支持uefi启动模式,如下图所示:
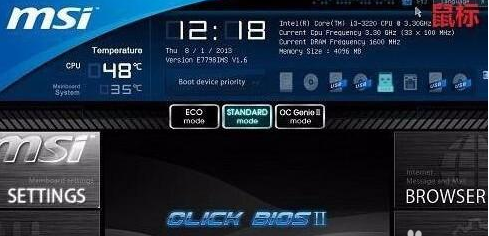
判断出电脑是否支持uefi启动之后就再选择下载那个版本的U盘启动盘制作工具就容易多,显而易见,支持uefi启动就选择uefi版U盘启动盘制作工具,不支持则选择装机版U盘启动盘制作工具。
当然这是普通的一种做法,如果你是新手或你想先制作U盘启动盘在说也是可以的,快启动uefi版U盘启动制作工具支持双启动模式,也就是说只要制作一个uefi版快启动U盘启动盘就可以兼容两种启动模式了,对新手来说,完全不需要去判断什么,这也是快启动uefi版U盘启动盘制作工具的独家特色功能之一。关于如何判断电脑是否支持uefi启动模式就介绍到这,还有不清楚的用户可以赶紧来看看吧。
右键“磁盘0”,在弹出的菜单中如果有“转换成MBR磁盘”,则是UEFI启动的,反之则为传统的Legacy BIOS。
如何判断电脑是否是uefi启动
按下win+r打开运行,输入cmd打开命令提示符,输入bcdedit /enum {current}按回车执行;
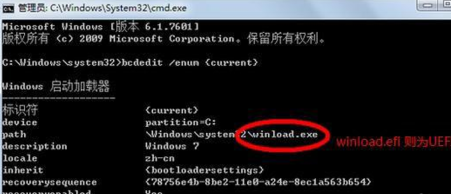
如果path路径是winload.efi ,则说明系统是通过UEFI模式启动。
按下win+r打开运行,输入msinfo32,确定,打开系统信息;查看BIOS模式是否为UEFI。
方法四、BIOS查看是否支持UEFI
重启电脑,按Del/F2/F1进入BIOS设置,切换到Boot,查看是否有UEFI字样的选项;
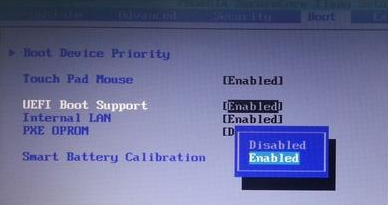
或者找到Boot Mode按回车,查看是否有UEFI模式,如果有表示支持UEFI,没有则不支持。
2011年以后生产的全新版本电脑主板和品牌电脑都支持uefi启动模式,例如Intel 7系列,如B75、Z77、H77以及Z75等;intel 8系列,如Z87、H87以及B85等;AMD系列里面的9系列,如970、990X、990FX,以及A系列主板,如A85、A55以及A75等系列。
进bios查看是最为靠谱的方法,开机后按快捷键进入bios(不同品牌、不同主板、电脑和台式之间不同,当然快捷键都有可能不同,具体按实际机型为准),进入bios界面后如果我们可以看到鼠标,那么就可以断定该主板、机型支持uefi启动模式,如下图所示:
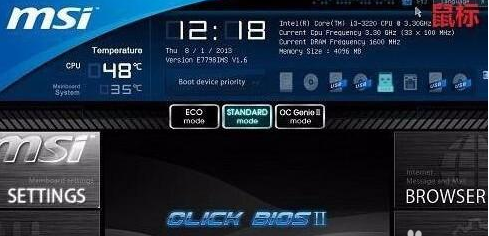
判断出电脑是否支持uefi启动之后就再选择下载那个版本的U盘启动盘制作工具就容易多,显而易见,支持uefi启动就选择uefi版U盘启动盘制作工具,不支持则选择装机版U盘启动盘制作工具。
当然这是普通的一种做法,如果你是新手或你想先制作U盘启动盘在说也是可以的,快启动uefi版U盘启动制作工具支持双启动模式,也就是说只要制作一个uefi版快启动U盘启动盘就可以兼容两种启动模式了,对新手来说,完全不需要去判断什么,这也是快启动uefi版U盘启动盘制作工具的独家特色功能之一。关于如何判断电脑是否支持uefi启动模式就介绍到这,还有不清楚的用户可以赶紧来看看吧。
谢谢赞赏
(微信扫一扫或长按识别)
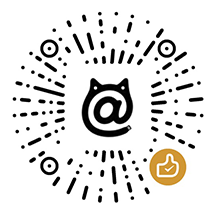
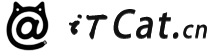
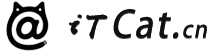 iT猫itcat.cn
iT猫itcat.cn